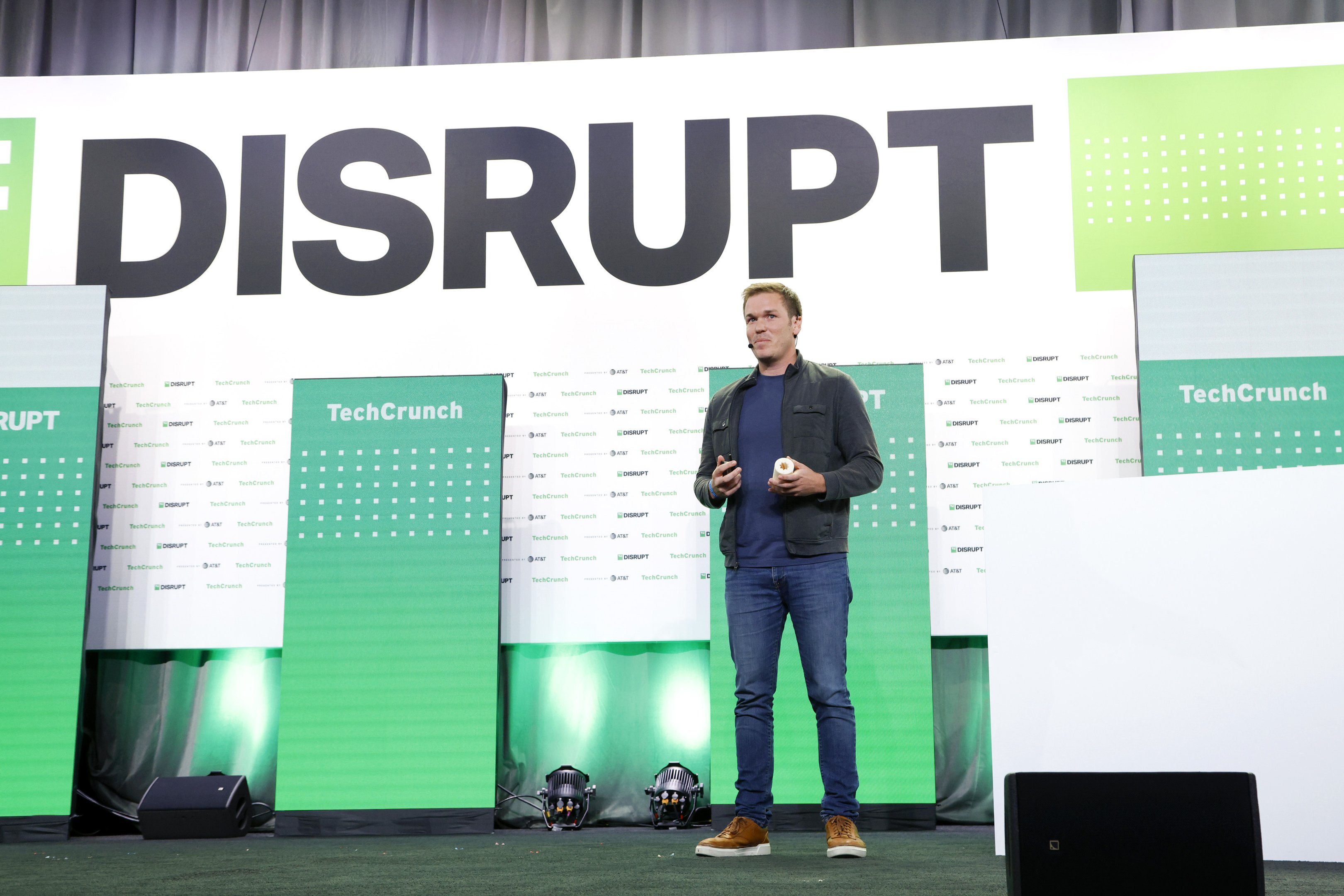Como traçar rotas no Google Maps pelo celular
O Google Maps é bem mais que um simples GPS. Saiba como tirar o máximo do app e chegar em qualquer lugar
(Google Maps/Divulgação)
Redator freelancer
Publicado em 4 de junho de 2024 às 07h00.
Última atualização em 4 de junho de 2024 às 10h10.
“Joga no Google Maps” se tornou uma expressão bastante popular para quem quer sair de algum lugar para chegar em outro. Ao longo dos anos, o aplicativo de GPS do Google evoluiu de inúmeras formas, traçando rotas para carros, motos, ônibus, bicicletas e até reconhecendo vielas e entradas que as prefeituras têm dificuldade em orientar.
Mas nem só de mapas vive o Google Maps. O app tem muito mais recursos do que a maioria imagina, então o EXAMELab vem hoje mostrar algumas dicas interessantes para você tirar o máximo dele:
Como criar rotas no Google Maps
“Criar uma rota”, no sentido de desenhar seu próprio caminho, é um recurso ainda bem desconhecido, apesar do Google Maps oferecê-lo há anos. O principal benefício dessa função é o de ajudar você a planejar rotas, por exemplo, em caso de viagens mais extensas, ou quando você vai praticar o turismo em algum lugar diferente, como um país.
E pela ferramenta ser integrada ao Google, sugestões feitas pelo buscador da empresa de Mountain View tornam toda a experiência mais robusta, adicionando mais possibilidades e pontos de parada para que você tire o máximo de seu deslocamento.
Pelo computador
Para criar um mapa personalizado, o processo é bem simples:
- Acesse o “Google My Maps” pelo computador (“maps.google.com”, sem as aspas) e clique em “Salvos” – a bandeirinha na barra lateral à esquerda
- No menu seguinte, vá para “Mapas” e, sem seguida, encontre a opção de criar um novo mapa
- Uma nova tela se abrirá, com uma interface onde você terá que digitar os pontos de partida e chegada, adicionando ou removendo paradas entre os dois
É importante citar que qualquer mapa criado ficará gravado no menu “Salvos” do Google Maps, e uma cópia dele será enviada ao seu perfil no Google Drive, então certifique-se de haver espaço suficiente no seu disco virtual.
Pelo celular
O Google Maps ainda não permite a criação e edição de mapas personalizados pelo smartphone ou tablet. Nos dispositivos móveis, você consegue apenas visualizar o que criou pelo computador.
Para isso, é só abrir o app do Google Maps no seu smartphone Android ou iOS e procurar a aba “Salvos”. Seu mapa, com o devido título, estará lá.
Como desenhar um caminho no Google Maps?
Outra função que só pode ser criada e editada pelo computador, o desenho de um percurso sobre um mapa é mais uma possibilidade dentro do “Google My Maps” – a interface da dica anterior. Veja como usá-la com maestria:
- Dentro do My Maps, abra ou crie um mapa e clique no ícone "Desenhar uma linha".
- Selecione uma camada e clique no local onde você deseja que esta linha comece, e arraste o cursor para seguir o desenho
- Ao longo do percurso, você pode clicar em "Adicionar" para adicionar mais pontos à sua linha
- Ao final de tudo, clique em "Concluído" para armazenar as edições
- Novamente, isso não pode ser feito por dispositivos móveis, mas nada impede você de visualizar a sua criação por eles.
Como adicionar vários destinos
Aqui, a coisa começa a se expandir, já que a adição de paradas e destinos adicionais é uma função que pode ser feita tanto pelo computador como pelo smartphone. Vamos mostrar o processo em ambos:
Pelo PC
- Acesse a guia dos Seus Mapas, tal qual as dicas anteriores, e abra o mapa que você quer editar – alternadamente, crie um mapa do zero
- Clique em "Adicionar marcador" e selecione, no mapa, o local onde você quer que ele fique fixado. Este será o seu primeiro destino. Clique, depois, em “Adicionar” para confirmar
- Repita o passo anterior quantas vezes você preferir
Pelo smartphone
- Abra o app do Google Maps, em seguida vá para o menu principal (as três linhas empilhadas no canto esquerdo da tela) e toque em “Meus Mapas
- Selecione o mapa cujo(s) destino(s) você deseja adicionar e toque no ícone de adição (“+” no canto da tela, à direita
- Toque em "Adicionar parada" e, na caixa de busca que se abrirá, digite o nome do destino ou o endereço na barra de pesquisa
- Toque em "Adicionar" para finalizar o processo e repita-o quantas vezes achar necessário
Como traçar rota ponto a ponto?
A adição ponto a ponto de rota não é a mais inventiva das funções, mas ela tem sua utilidade ao funcionar de forma parecida com a dica anterior. Para tirar o máximo dela, ainda bem, você pode fazer o processo abaixo tanto pelo computador como pelo celular.
- Na barra de pesquisas, digite o seu destino. Depois de escolhê-lo na lista de resultados, toque na opção “Rotas” e selecione o tipo de transporte utilizado
Em seguida, vá para a opção “etapas” para visualizar o objeto ponto a ponto, com as informações do percurso incluindo a forma de transporte (quais linhas para ônibus, a distância e tempo de viagem para carro e moto etc.).
Como imprimir rota do Google Maps
O Google Maps também permite – tanto pelo smartphone como pelo computador – que você imprima uma rota previamente pesquisada. Para isso, basta ter o dispositivo pelo qual você acessa o mapa conectado à impressora. Com isso fora do caminho, faça o seguinte:
- No computador ou celular, abra o Google Maps e clique em “Rotas” (caso já tenha um destino pesquisado) ou use a barra de pesquisa para buscar o local para onde você quer ir
No menu principal (as três linhas empilhadas no canto da tela), procure o ícone em forma de impressora e clique nele
Em seguida, selecione a opção de impressão mais indicada para o que você procura, lembrando que você pode imprimir sua rota em papel colorido ou preto-e-branco, folhas grandes ou pequenas, em formato de “Retrato” (vertical) ou “Paisagem” (horizontal) etc.
Leia também:
:format(webp))